
Android users often need to share Android screen with PC in many scenarios from time to time. For example, you may want to share precious photos, funny videos and other media files on your phone with your friends, or family members. However, the phone screen is too small for too many people to view at one time. This can be really troublesome. Computer, on another hand, has a huge screen by which dozens of people can share things together.
Another scenario is when you’re demonstrating a mobile application via webinar, it will be quite necessary for you to share your screen with PC and make versatile presentations.
There’re also many other scenarios in which you need to mirror Android screen on PC. Fortunately, technology can help you with that. Here are several wonderful tools you can make use of.
Best Ways to Share Android Screen with PC
Method Two: Apowersoft Phone Manager
Apowersoft Phone Manager is a useful tool for you to view your phone screen on PC. It’s an extraordinary application, which is not only a powerful tool to manage all kinds of data including music, videos, photos, contacts, messages and more in your mobile phones, but also a great helper to mirror Android screen on PC without rooting. It just requires a simple process to utilize these functions.
- Download and install this software on your PC.
- Connect your Android phone to PC via USB cable. Remember to turn on USB Debugging beforehand.
- After successful connection, your phone screen will be displayed on the left pane of the main interface.
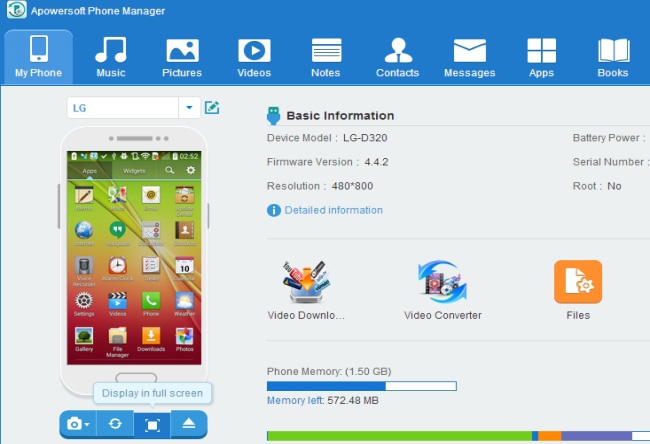
- Click “Display in full screen” button, which is the third one below phone screen, to view it clearer.
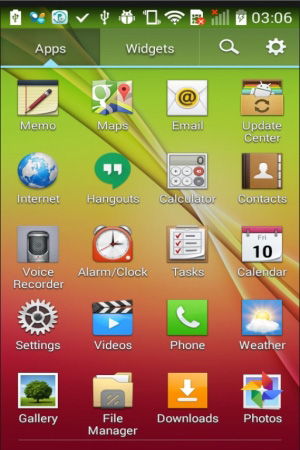
Tips: Apart from USB, you can also connect Android mobile phone to computer via WiFi: either scanning QR code or entering a verification code. In this way, though viewing phone screen on PC is not available, you can make use of other functions normally.
After you display your screen in full screen, you can freely play/pause, rotate left/right, save to local drive or copy to clipboard. Since this software is perfectly compatible with both Android and iOS systems, it can share iPhone screen with PC as well.
When you’re done with the above process, you can go further to share your computer screen with people remotely. First, use Apowersoft Phone Manager to display phone screen on your own computer. Then, connect the two computers by using TeamViewer so that others can see your computer screen on their PC.
Method One: ApowerMirror
This professional app ApowerMirror performs well in sharing Android screen with PC and controlling phone from PC. Users may find it easy and convenient to display mobile games or videos on the desktop. While if you enable the “Control from PC” mode, you can absolutely employ keyboard and mouse to control your Android phone screen from PC. You can win the superb experience when playing mobile games or typing SMS and WhatsApp messages with the keyboard. During the process, you are allowed to take screenshots and record screen history if you want then share them to Facebook or Twitter at once. With so many functions included, it is worthwhile to have a try.

Below you can learn more details about how to share screen with PC:
- Install the application on your PC and launch it.
- With USB debugging opened on your Android device, insert the cable to connect your phone with the desktop. Soon you will receive a window box to get your confirmation about installing the app on the phone. Click “Accept” and you will soon find ApowerMirror successfully installed. In case of some unexpected situations, you can also manually install the app in the Google Play.
- After installation, the tool is automatically activated and there is a notification box popping up. Tap “Don’t show again” and hit “START NOW”. Then your phone screen will be displayed on PC.
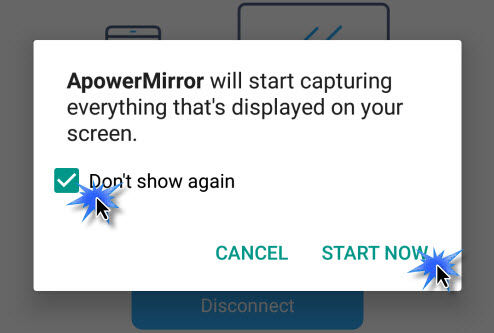
- You can also connect your Android device to PC via the same WiFi. Select “WiFi Connection” and tap “MIRROR”. Then you are supposed to choose the computer name including “Apowersoft”. Soon your Android phone screen will be showed on the computer.
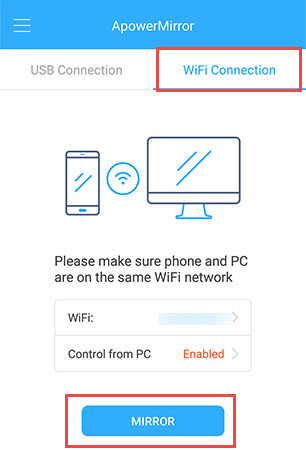
Method Three: Use the Virtual Network Computing (VNC) client
Another way you could try is VNC which is a nice tool to control your mobile device from your computer. With it, you can directly type in things to your mobile from PC. Below are the steps:
- Install “VNC server”. Open it and click “Start Server”.
- Choose a client on your computer. Windows users can select Ultra VNC, Real VNC or Tight VNC, while Mac users can go for the Chicken of the VNC.
- Open the VNC client on your PC. Enter the IP address of your Android mobile device.
- On your device, tap “Accept” so as to successfully connect your smartphone to PC.

Now you can control your mobile phone screen at your free will on your computer. Nevertheless, there is one disadvantage of it that you should be aware of: to successfully share Android screen with PC, both the device and the computer are required to be connected to the same WiFi network. As a result, sometimes it is not suitable.
Method Four: Buy Phone Screen Projector
If you are willing to pay for a more professional and advanced tool, a phone screen projector is also a good choice. Without installing any program on your computer or mobile device, this project can easily put your phone screen on PC. And the quality is excellent as the resolution is pretty high.

A major problem for it is that the price of this device can be very high. You may need to pay hundreds or even thousands of dollars to get one. As long as you can afford one, this can be very useful in the future.
To compare these four ways, the first one is highly recommended to mirror Android screen on PC because it is very convenient and practical, and it has many other features that you can utilize. Do not miss it.
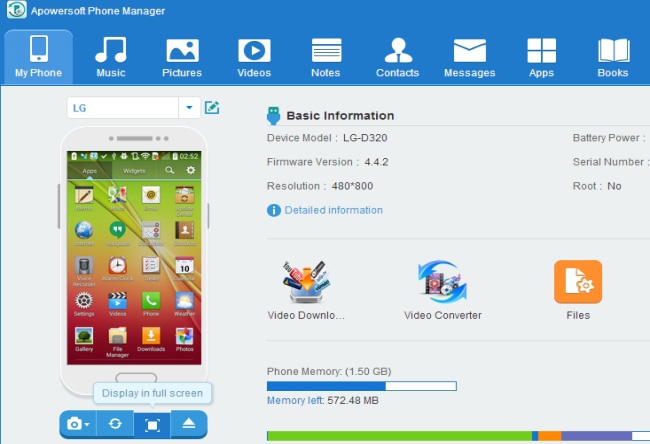
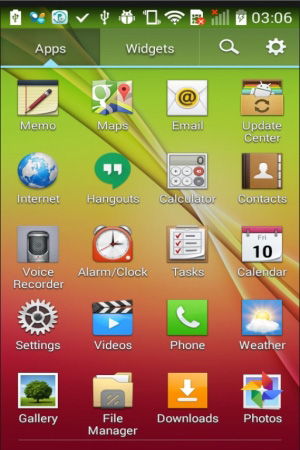
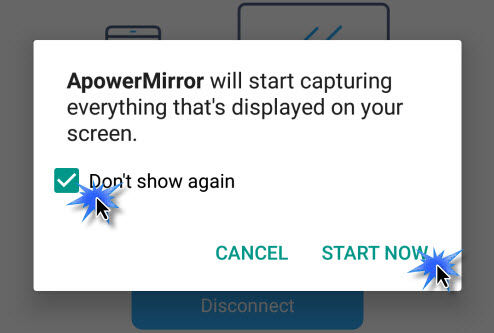
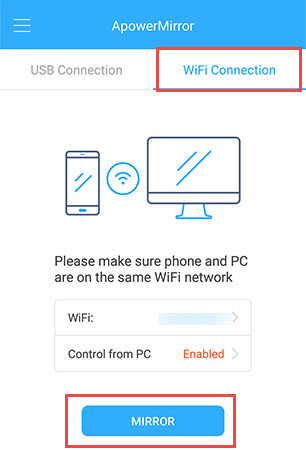

Leave a Comment