
ApowerMirror iOS app is a handy tool to mirror iPhone/iPad screen to another mobile device wirelessly. It is compatible with any device running iOS 8.0 and later. With it, you can easily share your iPhone or iPad screen with others so that you can show them the videos, pictures, games, apps or documents. Read further to know how to use ApowerMirror iOS App.
Guide on how to use ApowerMirror App on iOS device
Download App
User Guide
After you have installed ApowerMirror app on both mobile devices, please follow the instruction below to mirror iOS screen to another phone.
Method One: Detecting
- Get your devices connected to the same WiFi connection.
- Launch the app on both mobile devices.
- On your iPhone or iPad, tap the mirror button at the bottom to search for the other mobile device. After the detection is finished, tap the device you want to mirror to.
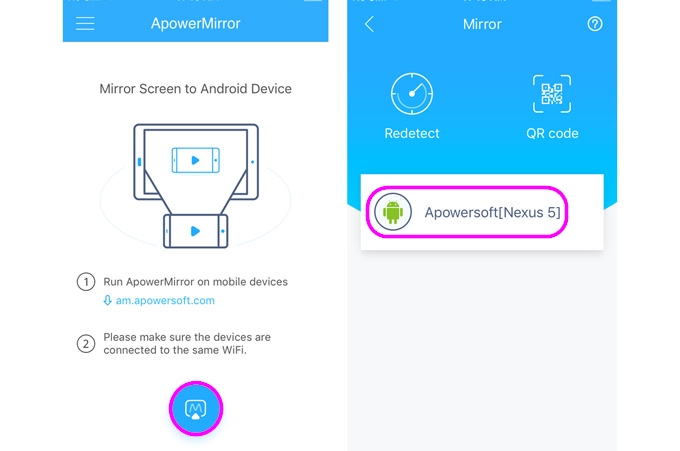
- On your iPhone or iPad, open Control Center. Tap “Airplay Mirroring”, and choose the other mobile device’s name beginning with “Apowersoft”. Afterwards, your iOS screen will be mirrored to the other device seamlessly.
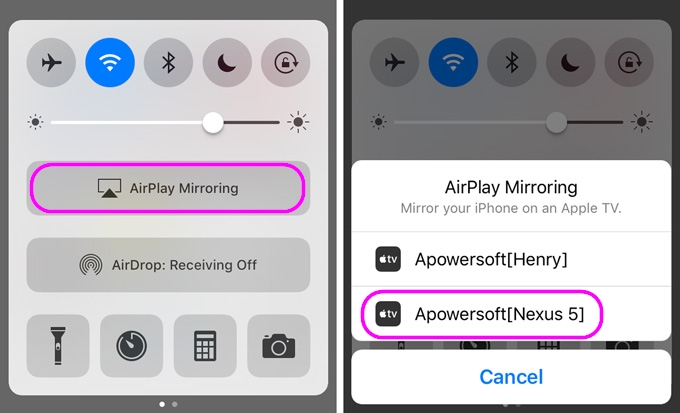
Method Two: Scanning QR code
- Connect your devices to the same WiFi. Tap the mirror icon on both phones.
- After the detection is over, on the device that you are about to mirror to, tap “QR code” > “My QR code”.
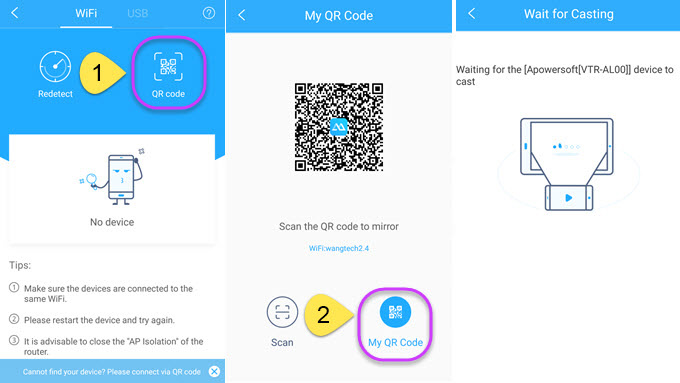
- On iPhone or iPad, tap “QR code” to scan the other device’s QR code.
- On your iOS device, open Control Center, choose “AirPlay Mirroring” and select the other mobile device to mirror your iOS screen to it.

After successful mirroring, you can tap the button at the right bottom to adjust the screen. When you finish the mirroring, you can tap the back button to stop the mirroring.

FAQ
Q: Can I mirror iPhone to PC using ApowerMirror app?
A: Sorry, ApowerMirror iOS app cannot mirror iPhone/iPad screen to PC. In order to do that, please refer to this guide.
Q: Can I mirror iPhone to iPad?
A: Sorry. ApowerMirror doesn’t support mirroring iOS to iOS yet.
Q: Why can’t it detect my other device? After the detection, no device is shown.
A: Firstly, make sure the two devices are connected to the same WiFi network. Secondly, restart the app and try again. Thirdly, disable the “AP Isolation” of the router. If you still cannot find the device that you want to mirror to, you can try to connect by scanning the QR code.
Q: Can I use USB cable to mirror iPhone to PC?
A: Sorry. For now, ApowerMirror only allows users to connect iPhone via WiFi. If you want to mirror iPhone to PC via USB, you can use Phone Manager program.
Q: Can I control my iPhone on PC using ApowerMirror?
A: Sorry. For now, ApowerMirror cannot control iOS device.
Q: How can I rotate the mirrored screen?
A: After the successful mirroring, tap the mirrored screen and you can see a rotate button. Click it to rotate the screen.
Q: How can I get the QR code for mirroring?
A: Tap “QR code” after the detection is done, and then tap “My QR Code” at the bottom right side of the app to generate your QR code.
Q: Can I use my phone normally without breaking the mirroring when another phone is mirrored to it?
A: Yes. You can press the home button and keep ApowerMirror running in the background. If you want to continue viewing the displayed screen, you can open the ApowerMirror app again.
For any more questions, please leave comments below or contact us. You can also go to ApowerMirror Forum to discuss with other ApowerMirror users and share your own ideas.
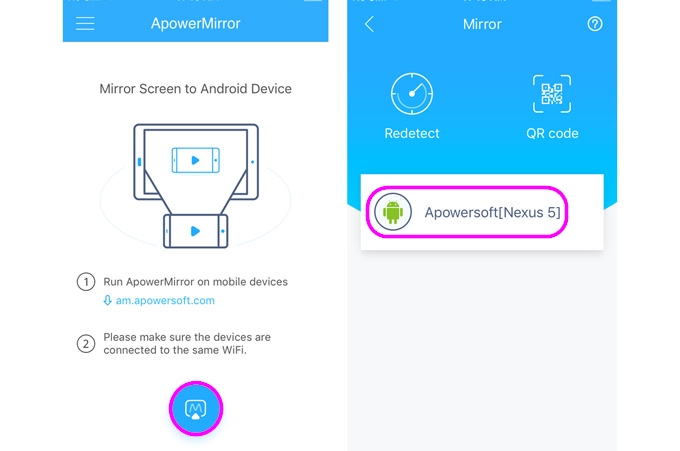
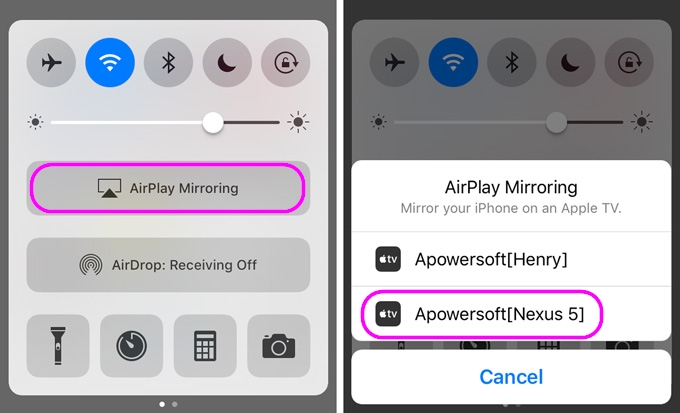
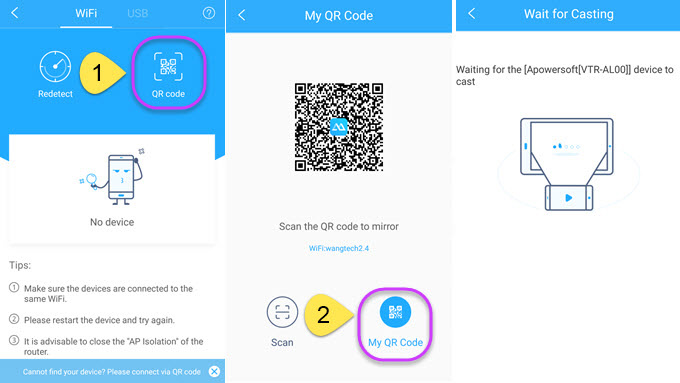
Leave a Comment