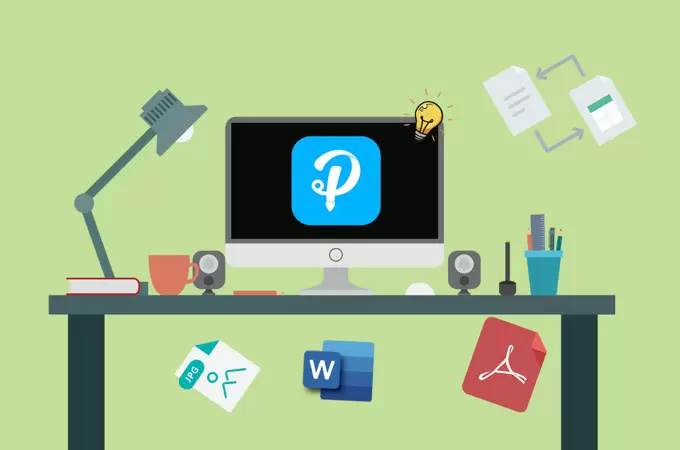
O Apowersoft PDF Converter é uma ferramenta profissional e versátil para desktop, usada para converter e gerenciar arquivos PDF. O programa funciona perfeitamente em computadores Windows e Mac. Ele é bastante fácil de usar, mas caso você encontre algum problema ao gerenciar seus documentos PDF, veja abaixo os detalhes sobre como esse conversor funciona.
Guia de Usuário Completo do Apowersoft PDF Converter
Baixar
Para usar este programa para gerenciar e converter seus arquivos PDF, clique no botão abaixo para baixar e instalar o programa em seu computador.
Conversão
O Apowersoft PDF Converter pode ser usado para converter PDF em outros formatos e vice-versa. Além disso, ele é capaz de converter arquivos em lote. Aqui, usamos Word para PDF como exemplo e mostramos as etapas detalhadas sobre como fazer a conversão.
- Abra o programa, vá em “Para PDF” e escolha “Word para PDF”.
- Arraste e solte o(s) arquivo(s) que deseja converter ou clique em “Escolher arquivo” para adicionar o(s) arquivo(s).
- Clique no botão “Converter” para iniciar o processo de conversão.
- Após a conclusão da conversão, você pode clicar em “Abrir pasta” para ver o(s) arquivo(s) processado(s).
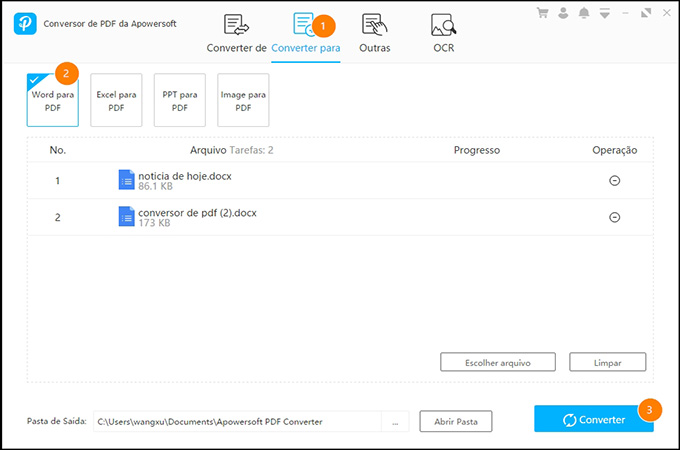
Dicas:
- Se você tiver vários arquivos em pastas separadas, pode selecionar os documentos em uma pasta primeiro e depois clicar no botão “Escolher arquivo”, na parte inferior direita, para adicionar os outros arquivos desejados.
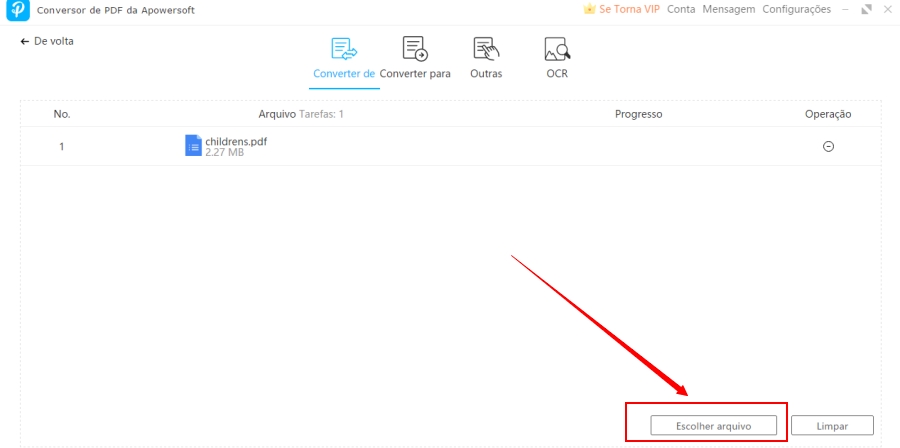
- Você pode arrastar e soltar para alterar a ordem dos arquivos a serem convertidos.
- Se você quiser excluir um arquivo, basta usar o botão localizado em “Operação”. E se você quiser remover todos os arquivos de uma determinada aba, clique no botão “Limpar” para esvaziar os arquivos do programa com apenas um clique.
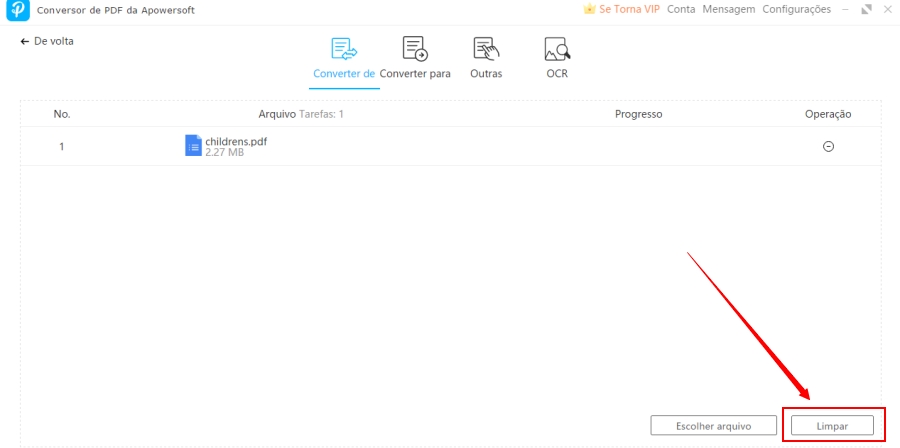
- Em casos de PDF para Word e Excel, você pode escolher o formato de saída.
- Você pode clicar no botão de três pontos, ao lado da pasta de saída, para alterar essa pasta.
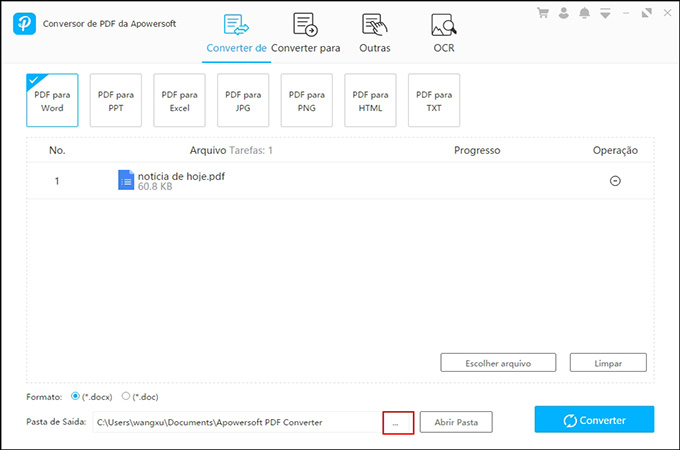
Imagens para PDF
O método acima pode ser aplicado a todas as funções de conversão. No entanto, no caso de conversão de imagens para PDF, há outras opções. Veja como converter JPG / PNG para PDF com o Apowersoft PDF Converter.
- Adicione as imagens ao programa. Aqui, você pode visualizar a imagem e alterar a ordem das imagens.
- Clique para definir o tamanho, a orientação e a pasta de saída do PDF. Você também pode decidir se combina todas as imagens em um PDF ou envia cada imagem como um PDF separado.
- Depois que tudo estiver personalizado, clique em “Converter” para iniciar o processo e baixar o(s) arquivo(s).
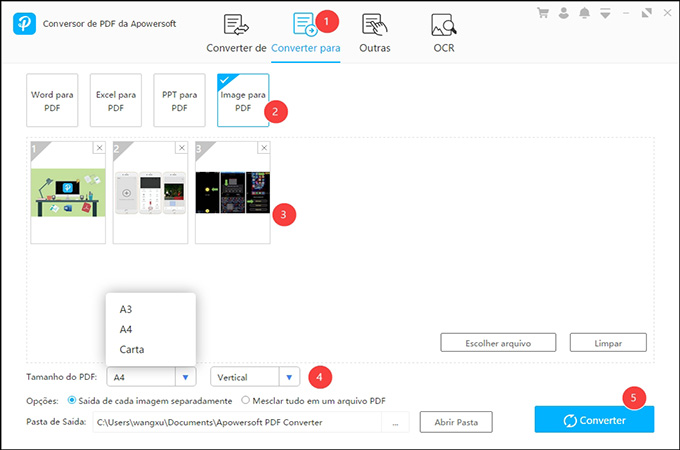
Unir PDF
Este conversor de PDF também pode ajudá-lo a combinar vários arquivos PDF em um.
Use o mesmo método para importar os arquivos selecionados para o programa. O programa exibirá a miniatura da primeira página de cada arquivo. Arraste para reordenar os arquivos da forma como quiser. Quando terminar, clique no botão “Converter” para mesclar os PDFs.
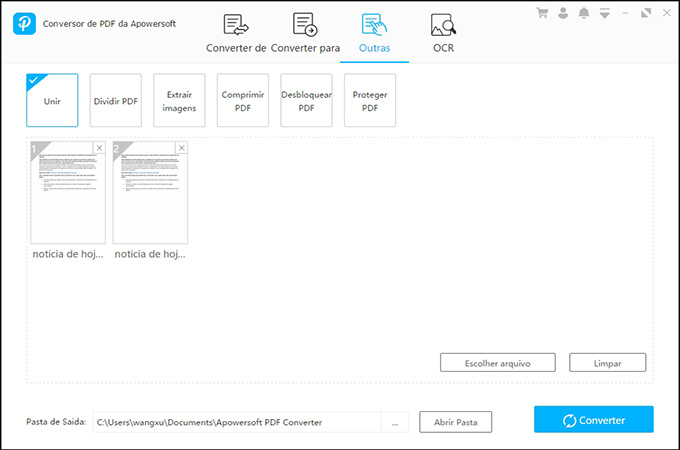
Separar PDF
Ao contrário do recurso acima, você pode separar um PDF em vários. Veja abaixo como fazer isso.
- Primeiro, arraste um arquivo e solte-o no programa. Você verá todas as miniaturas do PDF.
- Agora, você pode escolher extrair cada página em um PDF ou selecionar várias páginas para extrair. Se você quiser extrair as páginas selecionadas, clique na(s) miniatura(s) ou digite o número da página na caixa de texto.
- Feito isso, clique em “Converter” para separar o arquivo.
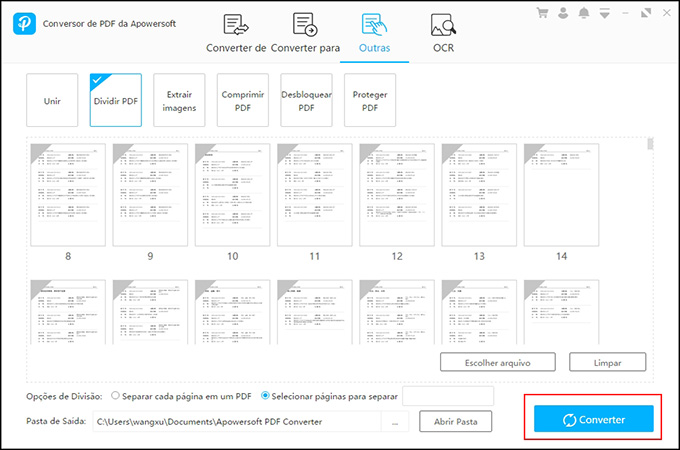
Extrair Imagens
Com esse recurso, você pode extrair todas as imagens JPG ou PNG em documentos PDF.
Assim como os recursos de conversão, você precisa escolher os arquivos primeiro. Depois, escolha o formato de saída da imagem e extraia as imagens com apenas um clique.
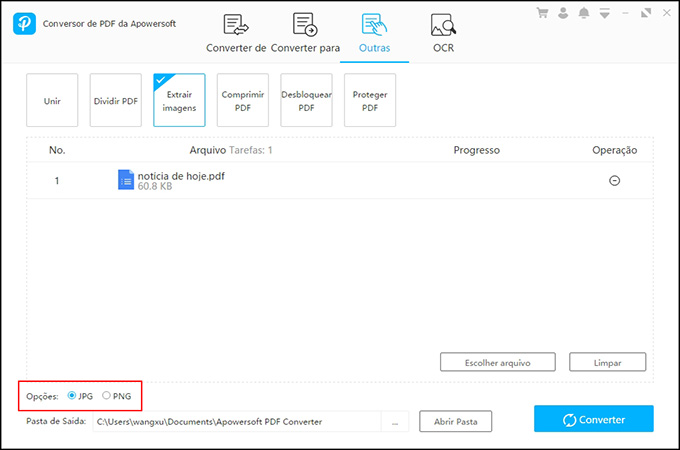
Após alguns segundos, todas as imagens serão extraídas em uma pasta.
Comprimir PDF
Você tem muitos arquivos grandes e deseja reduzir o tamanho deles rapidamente? Se sua resposta for sim, vá até a guia “Comprimir PDF”. Você pode importar vários documentos e comprimir todos ao mesmo tempo, apenas pressionando o botão “Converter”.
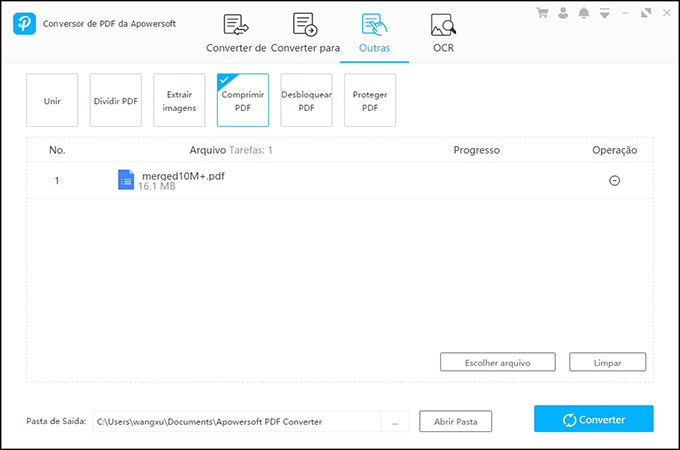
Desbloquear PDF
O Apowersoft PDF Converter consegue desbloquear seus arquivos PDF com apenas um clique.
- Clique em “Escolher arquivos” para adicionar os documentos.
- Após importar os arquivos, você verá uma janela pedindo para inserir a senha. Digite a senha do documento.
- Depois de digitar as senhas, clique em “Converter” para salvar os arquivos como PDFs desbloqueados.
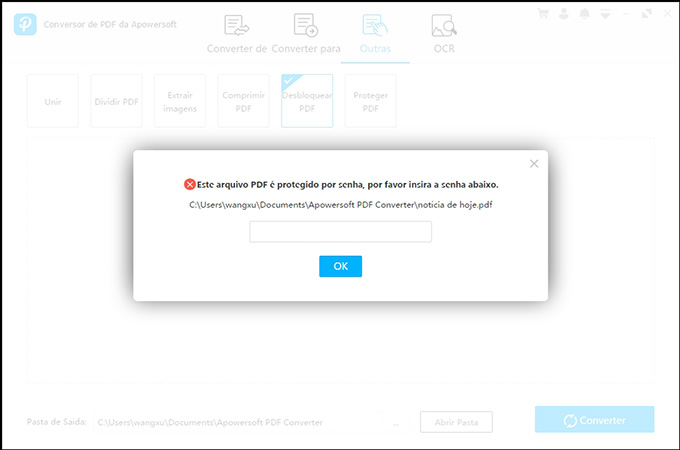
Nota:
Este método só pode remover a proteção de um arquivo PDF quando você souber a senha.
Proteger PDF
Independentemente do número de arquivos, você pode adicionar uma proteção a todos ao mesmo tempo com este conversor de PDF.
- Importe os documentos que você deseja proteger.
- Ao adicionar os arquivos, uma janela irá aparecer. Você precisa digitar a senha e clicar em “OK” para confirmar. Se você escolher mais de um arquivo, poderá adicionar senhas diferentes, uma por uma, ou se quiser proteger todos com a mesma senha, basta clicar em “Aplicar a todos”.
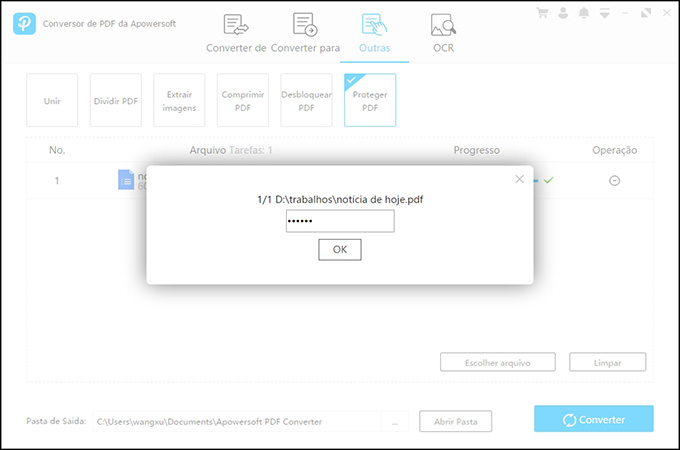
- Clique em “Converter” para salvar o(s) arquivo(s) com proteção.
OCR
Com a ferramenta OCR, você pode extrair textos de arquivos JPG, PNG e PDF. Você pode escolher vários formatos de saída: txt, docx, xlsx e pptx. No entanto, dentro do programa, você só pode imprimir como txt, outros formatos são soluções para a página web.
- Arraste os arquivos para o programa.
- Escolha o idioma do conteúdo do arquivo.
- Clique no botão “Converter” e aguarde.
- Quando terminar a conversão, basta abrir a pasta de destino para encontrar os arquivos TXT.
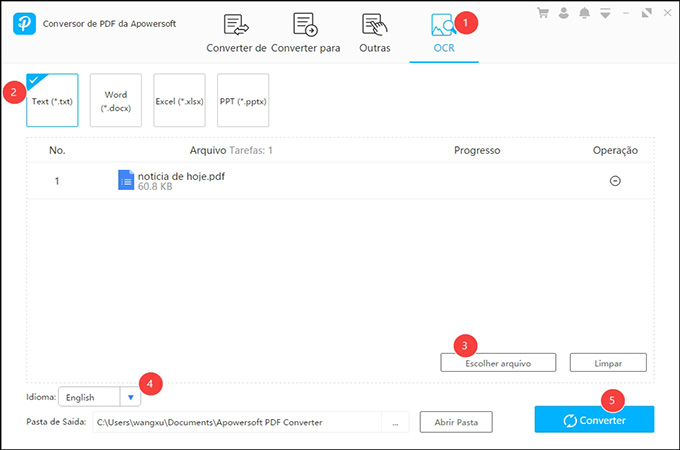
Definições
No canto superior direito do programa, você encontra um menu suspenso. Ali, há a opção de “Configurações”, onde você pode clicar para definir o modo de conversão.
Você verá “Prioridade de velocidade” e “Prioridade de qualidade”. Geralmente, o programa define “Prioridade de Qualidade” como a opção padrão, garantindo que todos os arquivos sejam produzidos com alta qualidade.
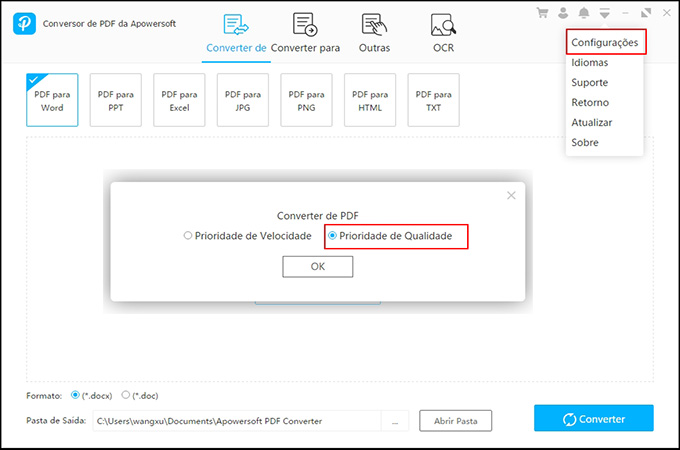
FAQ
1. Por que não consigo editar meu arquivo Word / Excel / PPT convertido? O que fazer?
É possível que os arquivos sejam documentos digitalizados ou que o texto no PDF esteja, na verdade, em formato de imagem. Nesses casos, mesmo que você converta para Word, Excel ou PPT, o conteúdo não seria editável. Talvez seja necessário usar a ferramenta OCR para extrair e editar o texto.
2. Tive um problema ao usar o Apowersoft PDF Converter, o que devo fazer?
Se você tiver qualquer dúvida ou encontrar algum problema durante o uso do programa, clique no menu suspenso, no canto superior direito, e clique em “Feedback”. Ali, você pode digitar seu e-mail, descrever seu problema com detalhes e marcar “Enviar log de registro”. Se quiser, também pode anexar seu(s) arquivo(s) ou uma captura de tela da mensagem de erro e enviar para nós analisarmos.
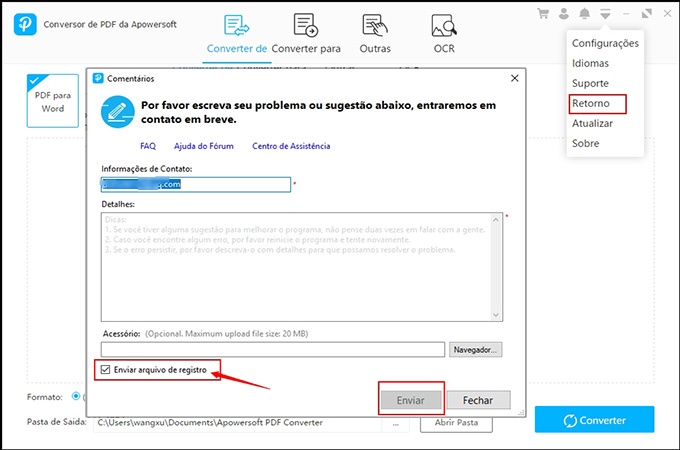
Também gostaríamos de ouvir a sua opinião sobre o nosso programa. Assim, se você tiver alguma sugestão sobre o PDF Converter, envie um e-mail para support@apowersoft.com.

Leave a Comment