
ApowerShow is easy yet powerful video making software which provides a great way to create and show awesome videos on PC. It has a very intuitive interface and a wide range of templates which people can use to make a stylish video together with photos and music easily in just several minutes. Moreover, as a one-stop video creator, there is also a built-in collage feature able help to make various style of split screen videos easily. Come and discover more functions it has by referring to the following content now.
A Full Guide to use ApowerShow
Achieve the Latest version
The most straightforward way to get the latest version of ApowerShow is to download it from our official site, where you can always access the most up-to-date version of the program. Alternatively, you can also click the download button below to download and install the new version. Be aware of that you should remove the previous version from your computer before you install the new one. Lastly, we also have some business partners, such as CNET and Softnic, where you can also get our software as a third option.
Purchase and Activate the VIP Account
Click the “Shopping Cart” icon, then you will be directed to the shopping page immediately. This software offers three kinds of subscriptions: Monthly, Yearly and Lifetime. Each one sells at a different price.
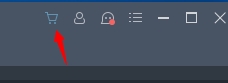
Figure out the correct way to activate the VIP account.
For users without earlier purchase: click the “Account” button, and afterwards the “Sign up” button, enter your valid email address and set a password for your account in the “Register” window. You will get a verification code in your email. Follow the instruction in the email to complete the reset process to activate the trial version.
For users who already purchased the tool: click the “Account” button, then enter your email and password to log in/activate your VIP account. The full version of the software will be activated after that.
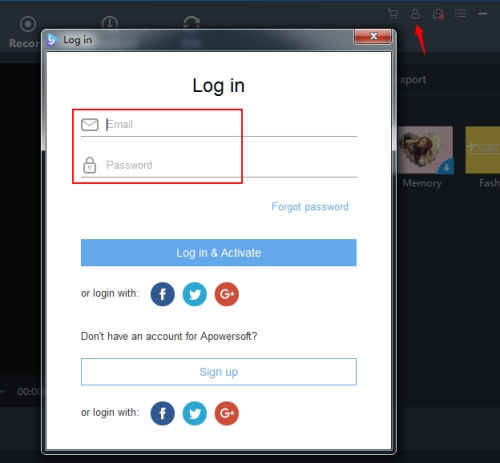
Configure Settings
It’s recommended to configure the default settings to have a better experience before you start making your video. Click the “Settings” button to configure the specific settings.
Preferences
You can change the default options in the settings according to your needs, for example, you can pick another folder to locate your processed files. Check the Preferences option to know more details.
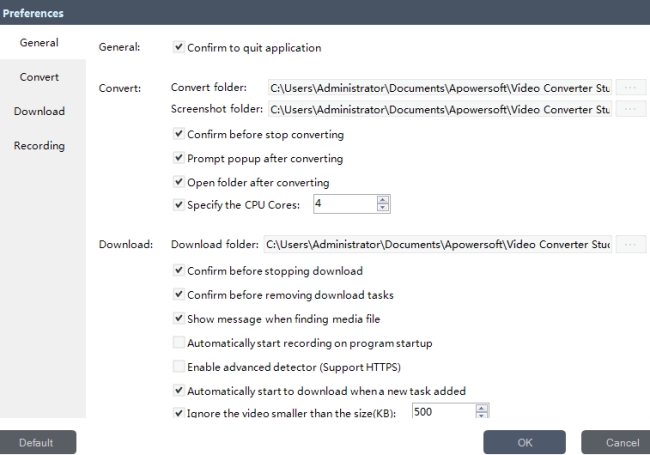
Help
When you have a problem when using the software, just click “Help” > “Support”, so you can get the corresponding help in the Support page. Sometimes, when you contact our technical support via ticket system, they ask for the software log, then you can click “Help” > “Feedback” to send us the software log.It will be a great to help us in order to figure out the problem efficiently.
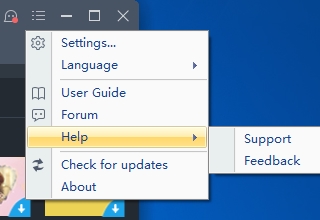
Make MV
Under the “Make MV” tab, there are three sections to choose from.
- The top left section is the player window in which you can play and preview the MV you make before you save it.
- The lower left section is the place to add pictures. After you add the pictures, all of them will display in this section.
- The right section includes 3 function tabs: Theme, Music and Export.
Now you can follow the steps to make a MV via combining your pictures, videos and music.
Load files into the program
Add files – Click the “Add pictures” button or the “+” button and then choose the pictures/video footage you want to use from the computer or an external hard drive to the software. If you want to add batch pictures/video footage at the same time, select them all with your mouse and click the “Open” button in the window. The loaded pictures/video footage will be displayed in the lower part of software interface. You can adjust the order of pictures/video footage manually through drag and drop with the mouse.
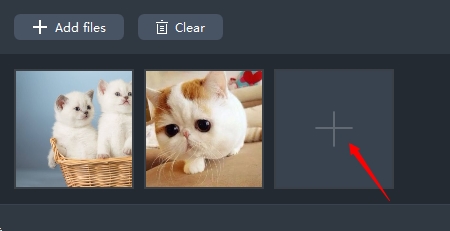
Remove files – Move your mouse to the picture/video footage that you won’t use, a red X icon will show in the corner. Click on it, and the picture/video will be removed. Click the “Empty” button, so all the added pictures/videos added will be removed.
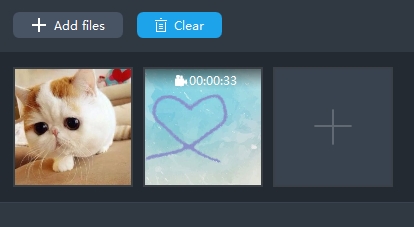
Tips: Move the mouse to the video footage loaded in the bottom section and two icons will appear at the right corner of each footage. Click the scissors icon to cut the wanted part and delete the unwanted parts; or click the speaker icon to mute the video.
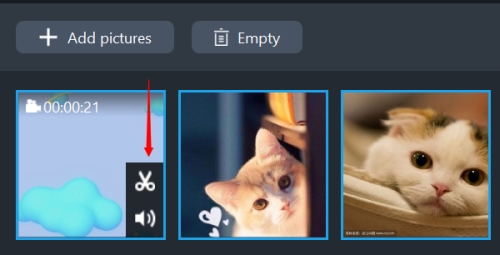
Apply the theme
Under the “Theme” tab at the right part of the interface, click the “Download” icon on the style to get it available. When it is fully downloaded, select it so the theme will be applied to the MV.
Note: Each theme has its background music. By default, the music will be applied to the whole MV. If you want to add your own music, you can go to “Music” tab to add it.
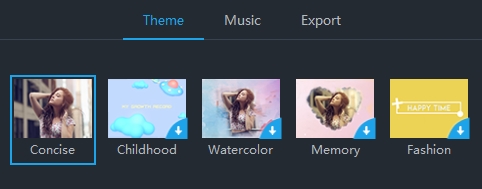
Add the music
Under the “Music” tab, click the “+Add music” button to add a song from your computer or external hard drive. Move the slider in the “Volume” left or right to adjust the audio volume. Check the “Fade in and out” box if you want to use the effect for the music in the MV.
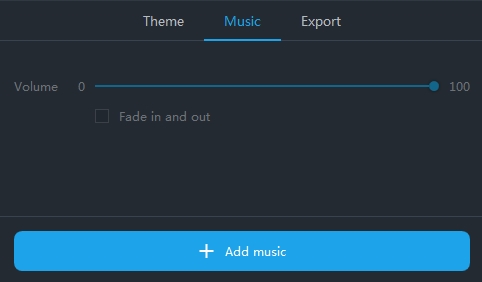
Preview the MV
At this point you can preview how the MV looks like. Click the “Play” button on the player window to watch the complete MV before saving it.
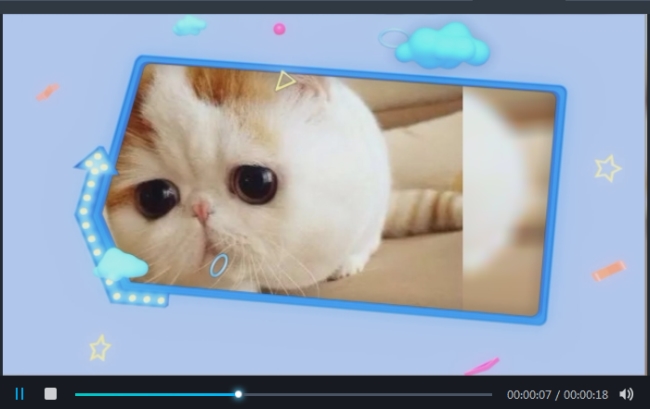
Export the MV
You arrive to this step when you are satisfied with everything in the MV that so far modified. At this point you can proceed to the final step to save the MV. Under the “Export” tab, choose the quality “480P”, “720P” or “1080P” for the MV, click the “Export” button, rename it in the “File name” and click on the “Save” button, the file will soon be exported.
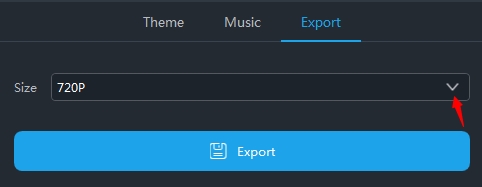
Split Screen
With ApowerShow, you can easily create a split screen video. It has 19 split screen styles for your choice at the moment. You can put multiple videos on one screen, set the aspect ratio, apply the filter, modify the audio and add background music with just several clicks.
Under “Split Screen” tab, there are three sections to choose from.
- The top left section is the player window in which you can play and preview the video you make before you saving it.
- The lower left section is the place to add videos. The style will change with the different split screen you choose.
- The right section includes 5 function tabs: Styles, Filters, Audio, Music and Export.
Set the split screen style
Select the style you want to use under the “Style” tab. Drop down “Aspect ratio” and choose 16:9, 4:3 or 1:1 from it. You will see the player window changes based on the different aspect ratio. Drop down the first tab in the “Border” and choose the border style you want to use in the video, drop down the second tab and you can select a color for the border.
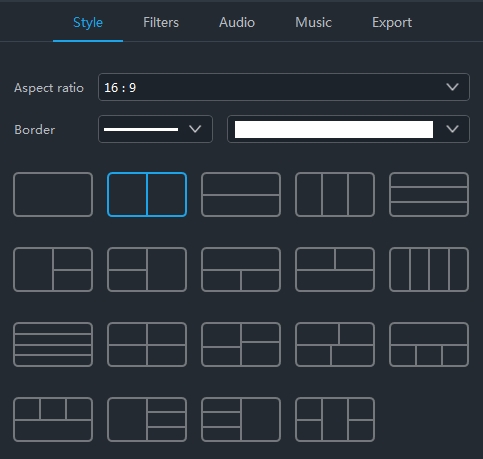
Add files
Click the “+” button to put the video/picture in the corresponding window. Right click on the video/picture and choose “Replace” to replace the video/picture with another one; choose “Remove” to delete the current video/picture from software. Drag the video/picture to adjust the part you want to focus on showing in the video. Move the mouse to the common border that each video/picture shares until a double arrow appears then you can drag the border to adjust the size of the screen. Move the mouse to the video again, you will find two icons at the bottom right corner of the video, click the scissors icon, trim the part of the video you want to keep in the opened window, click the speaker icon and finally mute the video to your wish.
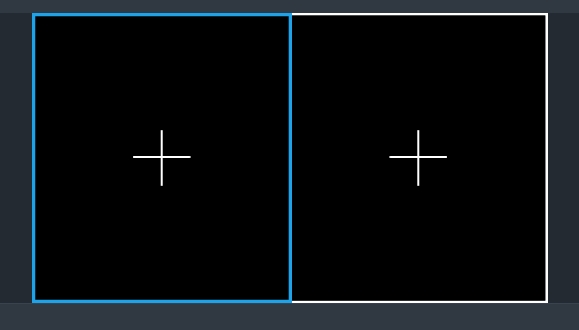
Apply filter
Under the “Filter” tab, there are tons of filters you can use. Choose the filter style you want to use and it will be applied to the split screen video immediately.
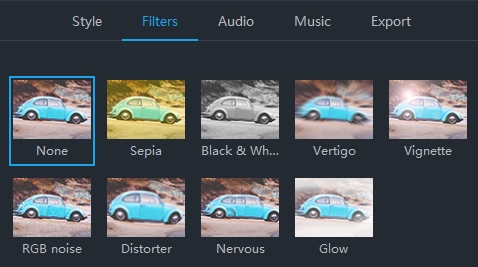
Adjust the audio
Click “Audio” tab, move the slider to adjust the volume. Check the “Fade in and out” option to apply the audio effect.
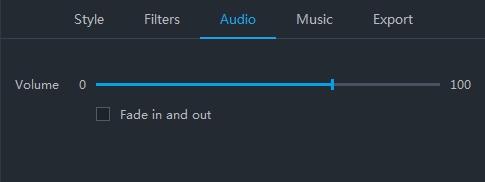
Add background music
Click “Music” tab, press the “+ Add music” to add external background music for this video. Check the “Fade in and out” option to use the audio effect in the video.
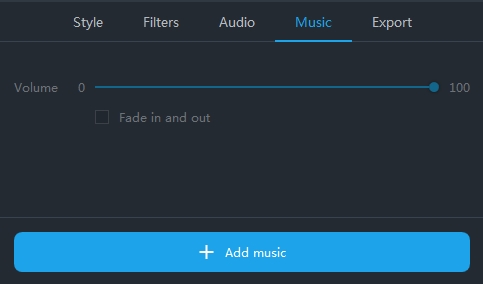
Export the video
Click the “Export” tab, Select the size 480P, 720P or 1080P and click on the “Export” button to save your video.
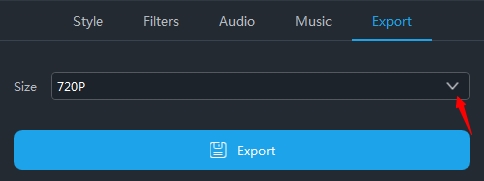
Record Screen
If the online video/material is protected from downloading, the built-in Screen Recorder will be serviceable. You can make use of the recorder to capture online streams as well as screen activity happening on your screen.
- Enter the tab of “Record” and configure recording settings according to your preferences.
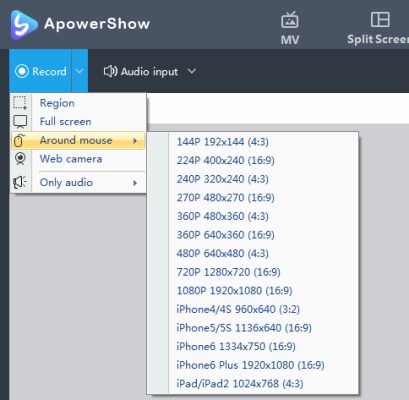
- Drop down “Audio input” and choose a desired sound source like system sound, Microphone or both.
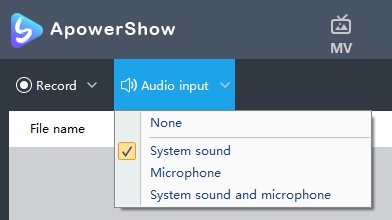
- Select a preferred recording mode in “Record” menu.
Tips: There’re multiple recording modes available in this tool including full screen, region, webcam, around mouse, and even only audio. You can customize the recording area to any size you want.
Download video
This program is equipped with a Video Downloader that enables you to grab online video to local drive. Also, this tool is capable of detecting and downloading online streams automatically. It’s workable on most of popular video sites, such as YouTube, Vimeo, Dailymotion, etc. Plus, you’re allowed to choose desired quality for downloaded video like 4K and HD by dropping down the menu next to address bar.
Download video automatically
Go to “Download” tab and enable the video detector at bottom of the interface. Open the site that hosts the video which you want to download. It will start working very soon.
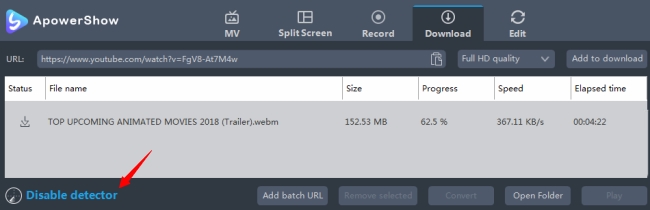
Download video manually
You can also paste video URL on address bar directly, and then press the button of “Add to download” to start downloading.
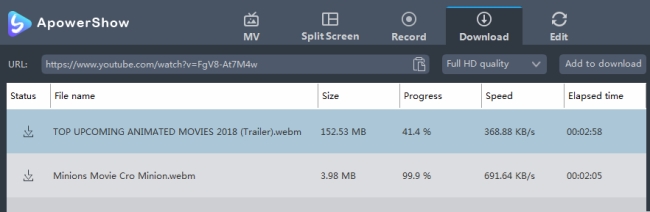
Edit video
The program offers you a comprehensive video editing tool with which you can trim video, crop video screen size, and pick out the segments you want from the source video/audio file. At the same time, you can also add watermarks as you want and insert subtitles to your file which makes you available to experience more functions while using it.
Add Files
Click “Add files” button on the toolbar and then choose video/audio files you want in the dialog opening subsequently, or you can drag your files to the interface directly. You can also add files by clicking the right button and choosing “Add files…” option, and then choosing the files you want in the dialog that opens. The loaded files will be displayed on the file list.
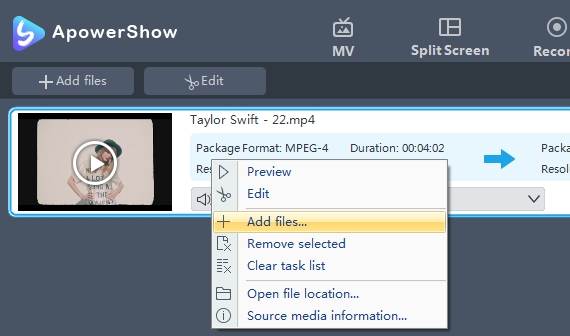
Remove files – You can click “Removed selected” to remove selected files or clear the list by clicking “Clear task list” if you have chosen mistakenly. After the videos and audios are added into the program, all the files will be on the list. If you want to combine multiple files into one completely merged file, you can check “Merge into one file”.
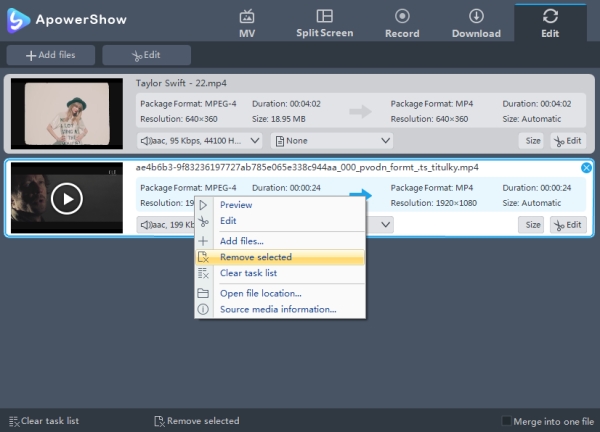
Select a Video to Edit
Select a video, click “Edit” button and enter the Video Edit window to design your video files.
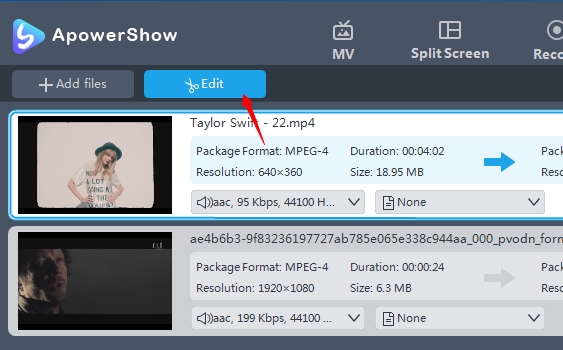
Trim Video File
Trim the video by clicking the “Add Trim Marker” button and set the start and end time by dragging the slider or clicking the up or down button in order to adjust time by the necessary seconds. Open “Preferences” to choose “Keep the selected section” or “Delete the selected section”. And you can click the “Reset” button to cancel it.
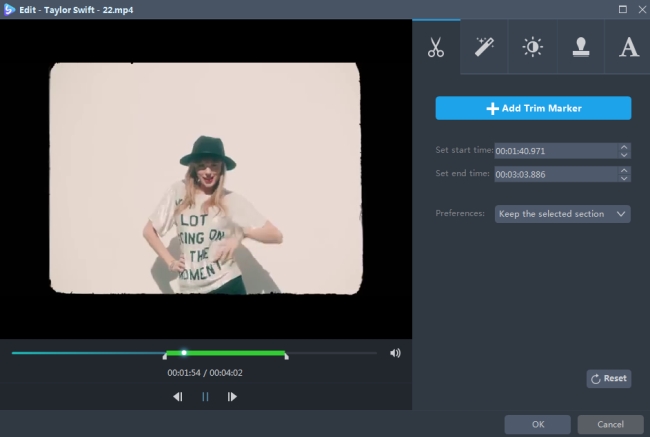
Crop Video Screen Size
Move your mouse pointer onto one of the four blue solid lines on the cropping frame and drag the crop frame to crop the video. Setting the size and location works in the same manner. You can choose to rotate left 90 degrees or right 90 degrees; also you are able to flip the original file horizontally or vertically. Afterwards, just set the aspect ratio to adjust the screen size, original resolution or crop size, 16:9 or 4:3 according to your own need. The “Synchronize(s)” option is used to sync the video and audio.
Adjust the crop area by drag-n-drop: drag the central and surrounding handles to adjust the crop area. You can drag the cropped area to the position where you want it with the left mouse.
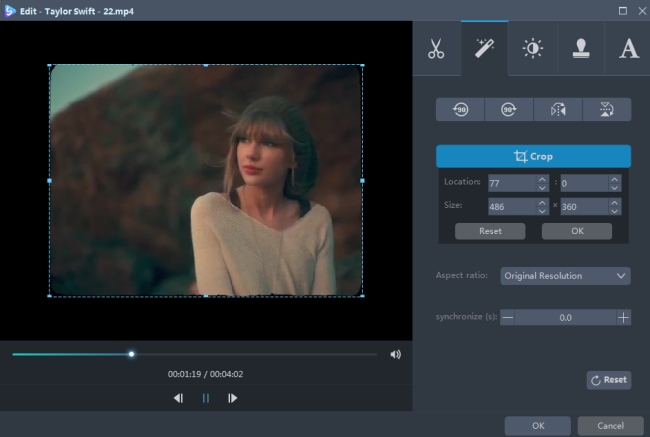
Edit Video Effect
You can adjust the “Speed”, “Volume”, “Brightness”, “Contrast” and “Saturation” of the video by dragging the sliders.
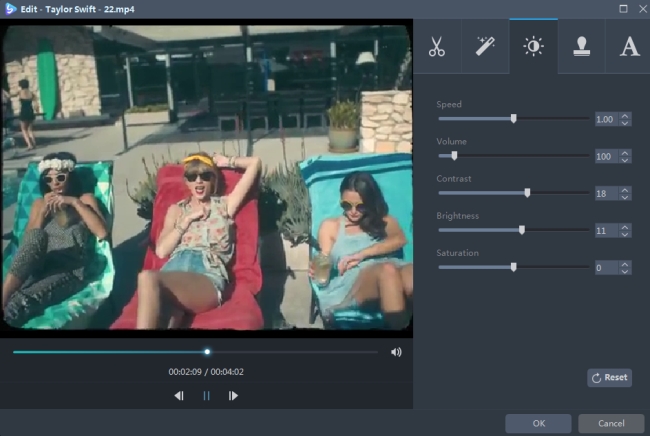
Add Watermarks
You can add watermarks including images and texts freely to your creation. For this, you need to click the “…” to add images from your hard disk. Click “T” to input words, numbers, symbols, etc. Use “︿” and “﹀” to change the order the watermarks will show in the video if you add more than one watermark. The Size, Location and Transparency of the watermarks can be adjusted as you need.
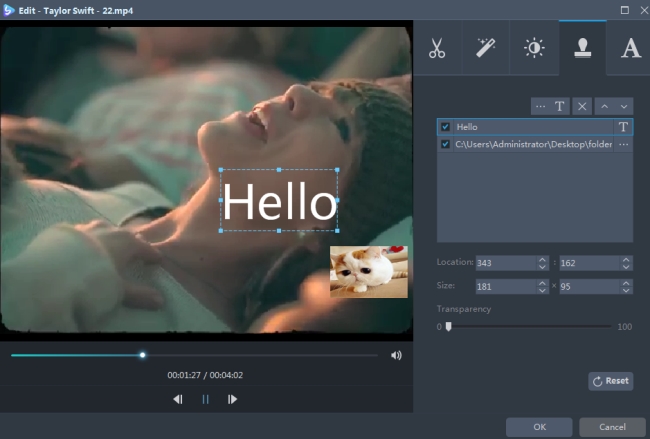
Set the Subtitle
You can click the “…” button to add external subtitle. After you import your subtitle file, you can set these options like “Font”, “Size”, “Effect”, “Color”, “Position” and “Subtitle Encoding” as you want. Alternatively, you can click “Search subtitle” button to look for the corresponding subtitle file from website. The very recent version added “Style” for your choice to make the subtitle look more unique in the video. Adjust the “Transparency” and the “Position” by drag their respective slider. Click the “Top”, “Middle” or “Bottom” button if you need to fine-tune your adjustment.
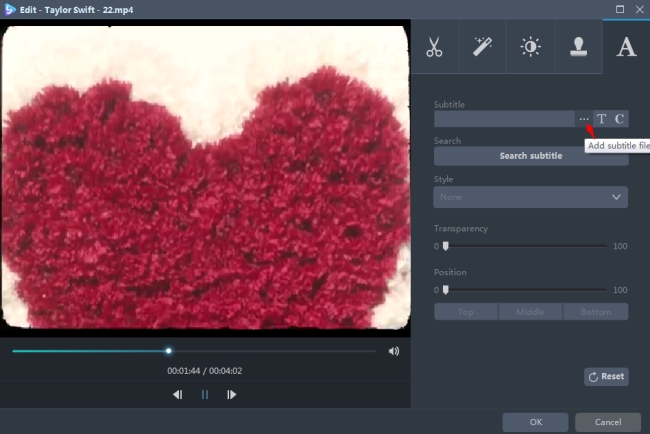
Choose a Format and Save the Video
Now you need to save the changes you made just now to the video. Click the “Ok” button on the window, you will be directed back to the main interface. Choose a format for the video by dropping down the “Profile” bar, click the “Convert” button and wait for the edited file being created on your PC.
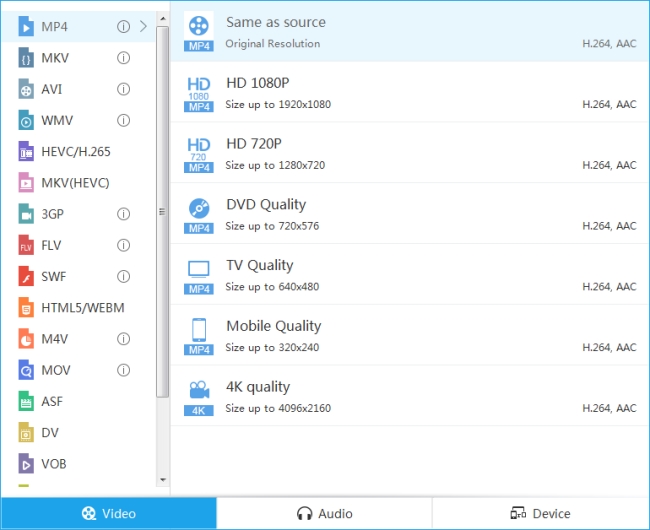
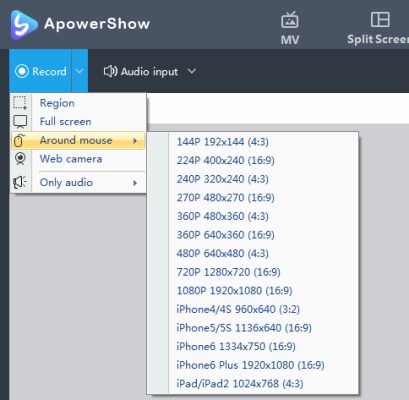
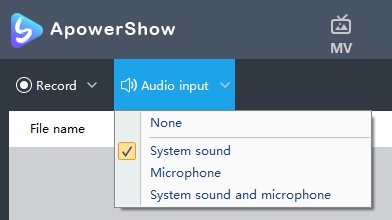
Leave a Comment