
Using keyboard shortcuts is a great way to boost your productivity as it can help you turn multiple mouse clicks into a simple press of hotkeys. Likewise, you can use hotkeys to enhance your experience in using ApowerREC. Some of them are displayed in “Settings”, while others are hidden and set by default. Here we have listed all the supported keyboard shortcuts in ApowerREC (Windows) for users’ easy access, you can check it from below.
ApowerREC Default Hotkeys
General Hotkeys (Changeable)
| Action | Keyboard shortcut |
|---|
| Custom recording region | F6 |
| Start / Stop recording | F7 |
| Pause / Resume recording | F8 |
| Show / Hide annotation panel | F9 |
| Take screenshot | F10 |
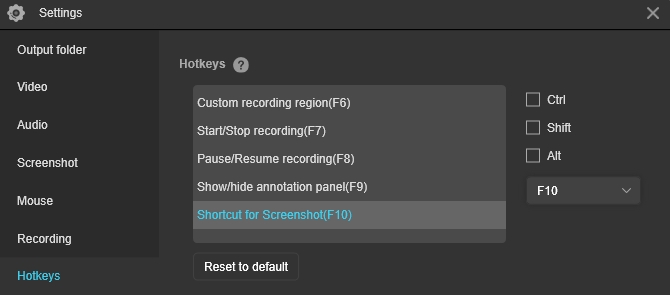
Hotkeys in Making Annotation
| Action | Keyboard shortcut |
|---|
| Draw a rectangle | Press and hold Ctrl |
| Draw an ellipse | Press and hold Ctrl+Shift |
| Draw a line | Press and hold Shift |
| Draw an arrow | Press and hold Alt |
| Draw a square | Select rectangle on the annotation panel, then press and hold Shift |
| Draw a circle | Select ellipse on the annotation panel, then press and hold Shift |
| Renumber | Click numbering icon on the annotation panel to renumber |
| Select red / green / blue color | R, G, B |
| Undo last action | Backspace / Ctrl+Z |
| Clear all the annotations | Right click in recording area or press Delete |
Hotkeys in Previewing Video
| Action | Keyboard shortcut |
|---|
| Volume up / down | Press ↑ / ↓ or scroll up and down |
| Speed up / Slow down | Press Ctrl+↑ / Ctrl+↓ |
| Forward / Rewind video | Press ← / → |
| Full screen playback / Back to actual size | Double click on video or press Esc |
Rating:4.3 /5(based on 29 ratings)Thanks for your rating!

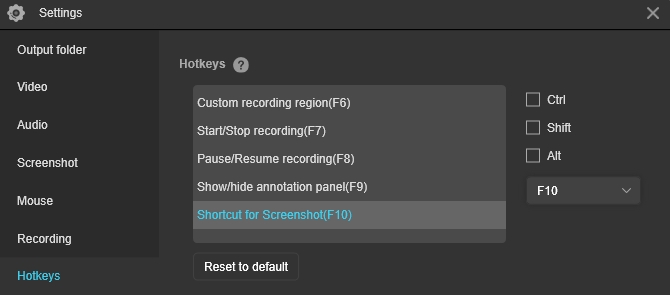
Leave a Comment