
One of the best things that you can do on smartphones like an iPhone is to download various apps. This is something that can’t be done on other phones. But there may come a time when you need to delete apps from your device. It could be that you no longer use them and you wish to free up space, they’re not working properly, or you decide to give away or sell your phone. There are different ways on how you can delete apps from iPhone, which I will share with you in this post.
1. Delete an App on iPhone one by one (Standard Method)
2. Delete Apps on iPhone (Alternative Method)
3. Delete your unwanted apps from iPhone permanently (Shareware Method)
Solution1: Delete an App on iPhone Directly
It’s pretty easy to delete apps on an iPhone. This method does not require you to use any other application as you can remove apps directly from your device. Find the app that you wish to delete and press on the icon. This would make the screen wiggle and when it does you will see an “x” button shown up on the upper left side of the icon. Tap on the “x” button and choose “Delete” to confirm the deletion of the app. If there are other apps that you wish to remove, just follow the same procedure.

Solution 2: Alternative Method for Deleting App on iPhone
There are times though that the first method wouldn’t work. If you press the icon but the “x” button didn’t show up, this means that you need to adjust some settings on your device. And you will learn it in this second solution. Still, no third party application would still be used to delete unwanted apps from iPhone.
Go to “Settings” then select “General” from the home screen of your device. Scroll down and look for restrictions. Tap it and you’ll be asked for the 4 digit PIN code of your iPhone. You must have this code or it wouldn’t be possible to change the settings as you need. Under the “Allow” section, move the button next to “Deleting Apps” to turn it on. Once done, you may delete the app by pressing its icon. The screen would wiggle and you should now see the “x” icon, which you can tap to remove the app.

Solution 3: Permanently Delete App with iPhone Data Cleaner
The first two methods given are simple ways to delete apps. However, you would need to do the steps on each app that you wish to remove, which could be time consuming, especially if there are several of them. Moreover, they can still be restored by using a recovery software which may put your privacy in risk. This may not be a good thing if your apps were bundled with your personal and bank information, and you would give it to a new owner.
If you’re planning to give or sell your iPhone, it would be better if you permanently delete apps and all information on the device. Reformatting would be an option, but this could be inconvenient since you still need to install a new operating system for it to function. You may use iPhone Data Cleaner instead, as it can permanently delete apps from iPhone, as well as all data including photos, videos, call logs, text messages, etc. Since they will be permanently deleted, you can be sure that they will no longer be recoverable even within any third-party tool. Aside from iPhone, it can also be used on iPad and iPod Touch. Permanently deleting all information on your device is simple.
- Download iPhone Data Cleaner and install it on your computer.
- Connect your iPhone on your computer and launch the application.
- Click “Erase Deleted Files” and wait for the process to complete.
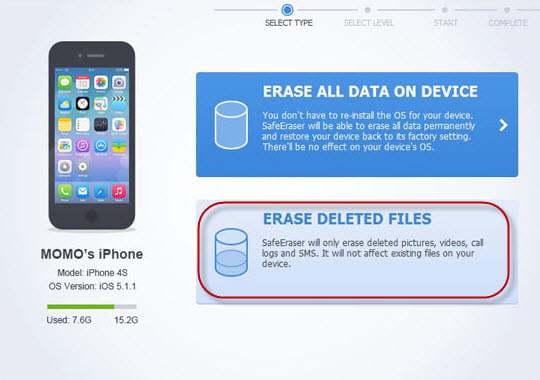
- Select the security level as you need.
- Tap “Start” button to permanently delete your iPhone apps.
Conclusion
The first and second methods offer a quick way on how to delete apps on iPhone. This is convenient if you’re just removing a few apps and you’re just doing so because you no longer use them. However, if a new owner will use your device because you decided to sell or give it away, it’s best to use iPhone Data Cleaner. This will remove all apps and information on your iPhone so the next user wouldn’t have access to them.
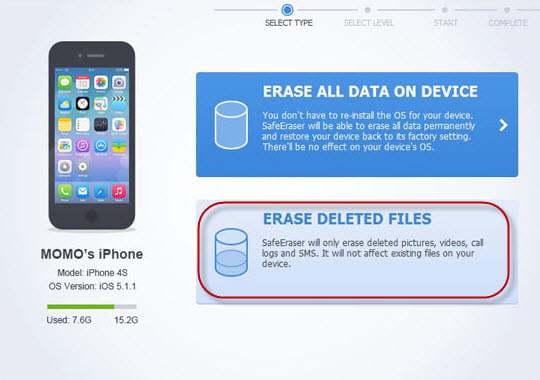

Leave a Comment